Instrução de Trabalho
Acesso ao Portal do Colaborador
| Elaboração | Aprovação | ||||
|---|---|---|---|---|---|
| Nome | Visto | Data | Nome | Visto | Data |
| Patricia Aparecida Teixeira | 19/02/2024 | Jesiel Correa Gomes | 22/04/2024 | ||
| Edison Leonel Pucinéli Filho | 09/04/2024 | ||||
1. Objetivo
O objetivo desta instrução de trabalho é orientar sobre o acesso ao Portal do Colaborador e suas funcionalidades.
2. Referências
4. Procedimentos e Responsabilidades
4.1 Acessar ao portal
4.2 Aniversariante do mês
4.3 Pessoal
4.3.1 Consulta e alteração nos dados pessoais
4.3.2 Consulta de dados funcionais
4.3.3 Consulta de filiação
4.4 Consulta de histórico salarial
4.5 Férias
4.5.1 Consulta de histórico de férias
4.5.2 Programação de Férias
4.6 Consulta de benefícios
4.7 Consulta de recibos de pagamentos (holerites)
4.8 Ouvidoria
3. Definições
Não aplicável.
4. Procedimentos e Responsabilidades
4.1 Acessar ao portal
Acesse Linx People - Login;
Use seu CPF no campo "Usuario";
Use a senha do primeiro acesso: 123456
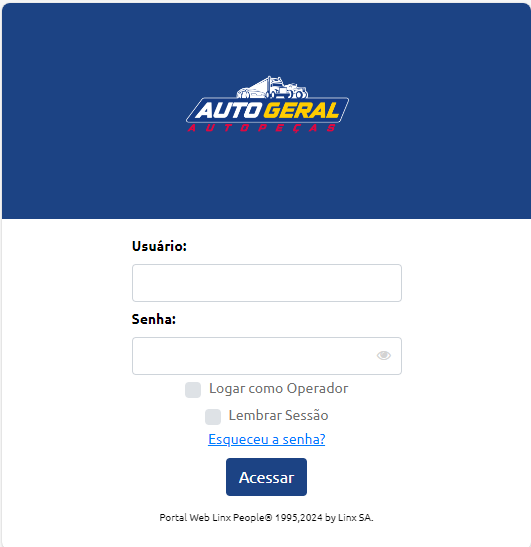
Trocar a senha
Após acessar ao portal pela 1ª vez, ele irá abrir a tela para trocar a senha (é obrigatório a troca da senha no primeiro acesso);
Escolha uma nova senha da sua preferência (anote para não esquecer) e no campo ao lado repita a nova senha que você escolheu;
No campo “digite a senha atual” você irá digitar 123456;
Clique em salvar;
Irá voltar para a tela de acesso, faça o login novamente com a sua NOVA senha.
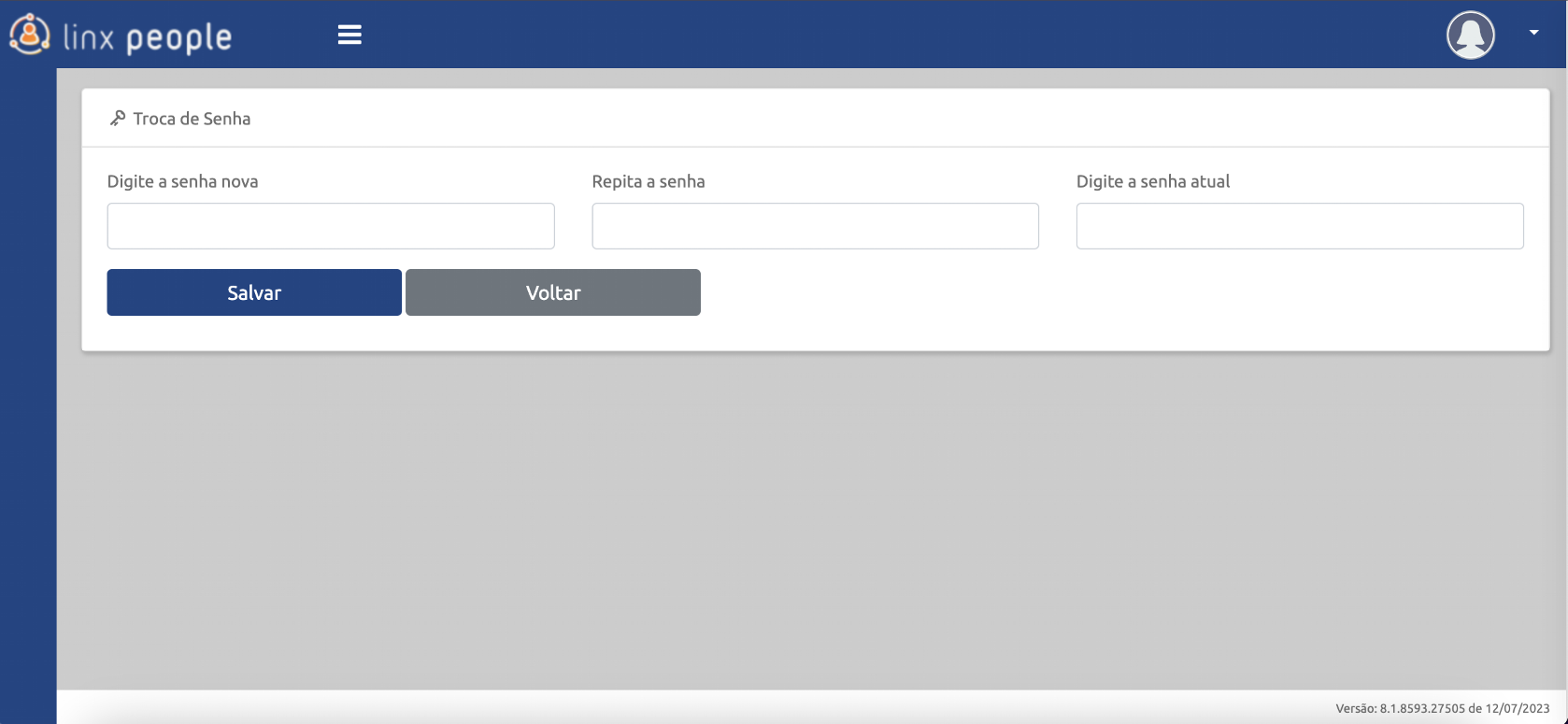
4.2 Aniversariante do mês
Acesse Linx People - Login;
A tela inicial de acesso irá mostrar os aniversariante do mês;
No “sininho” é possível verificar as pendências;
No menu à esquerda é possível verificar as demais opções que é possível acessar no portal.
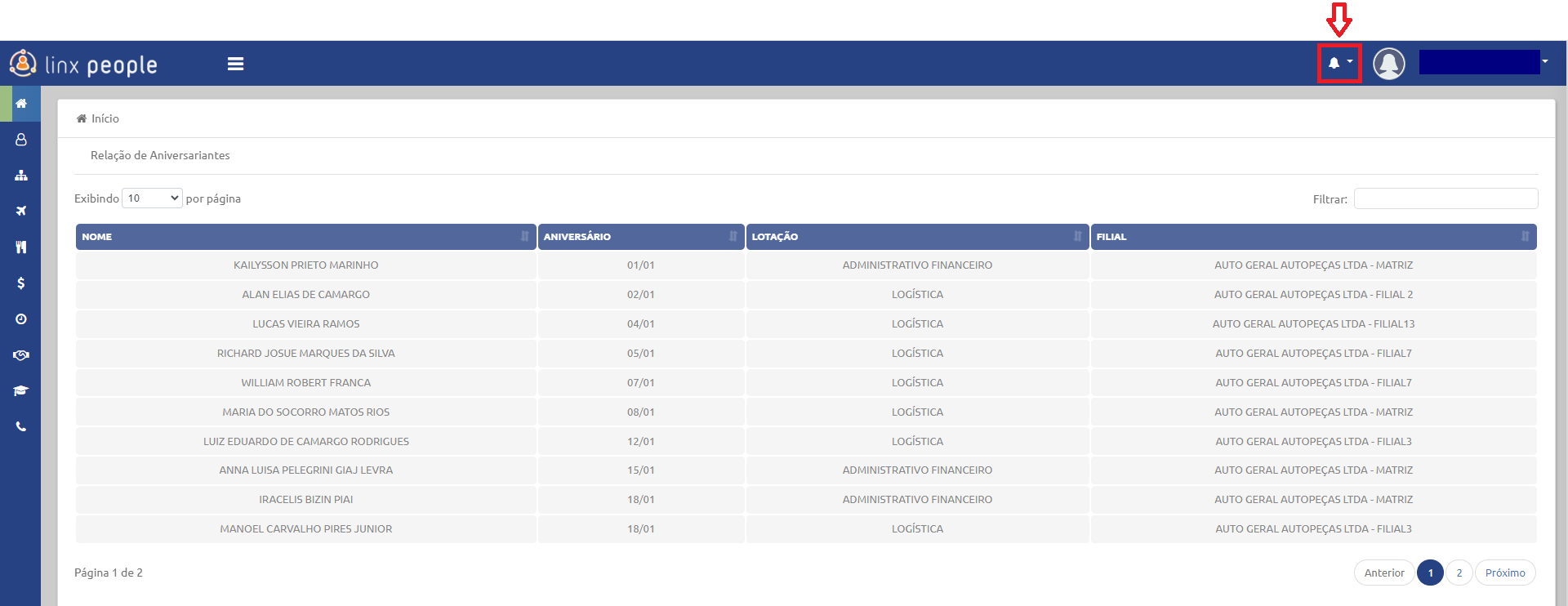
No menu à esquerda é possível verificar as demais opções que é possível acessar no portal.
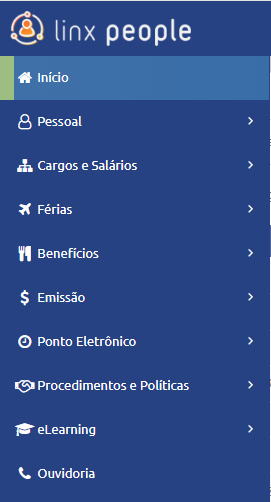
4.3 Pessoal
4.3.1 Consulta e alteração nos dados pessoais
Acessar a página
Acesse, no menu lateral esquerdo, as opções "Pessoal" e, em seguida, "Dados Pessoais".
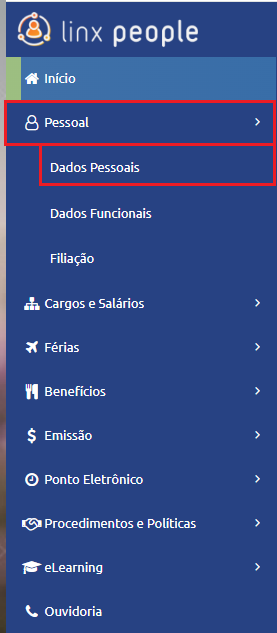
Alterar ou acrescentar informações pessoais
Nessa página, você conseguirá acessar seus dados (o portal já irá trazer alguns dados
como endereço, estado civil, etc) e você consegue alterar ou acrescentar algum dado,
se for necessário:
Observe que para alterar/acrescentar algum dado, é necessário informar e SALVAR;
Digite a informação no campo que você quer alterar/acrescentar;
Clique em salvar.
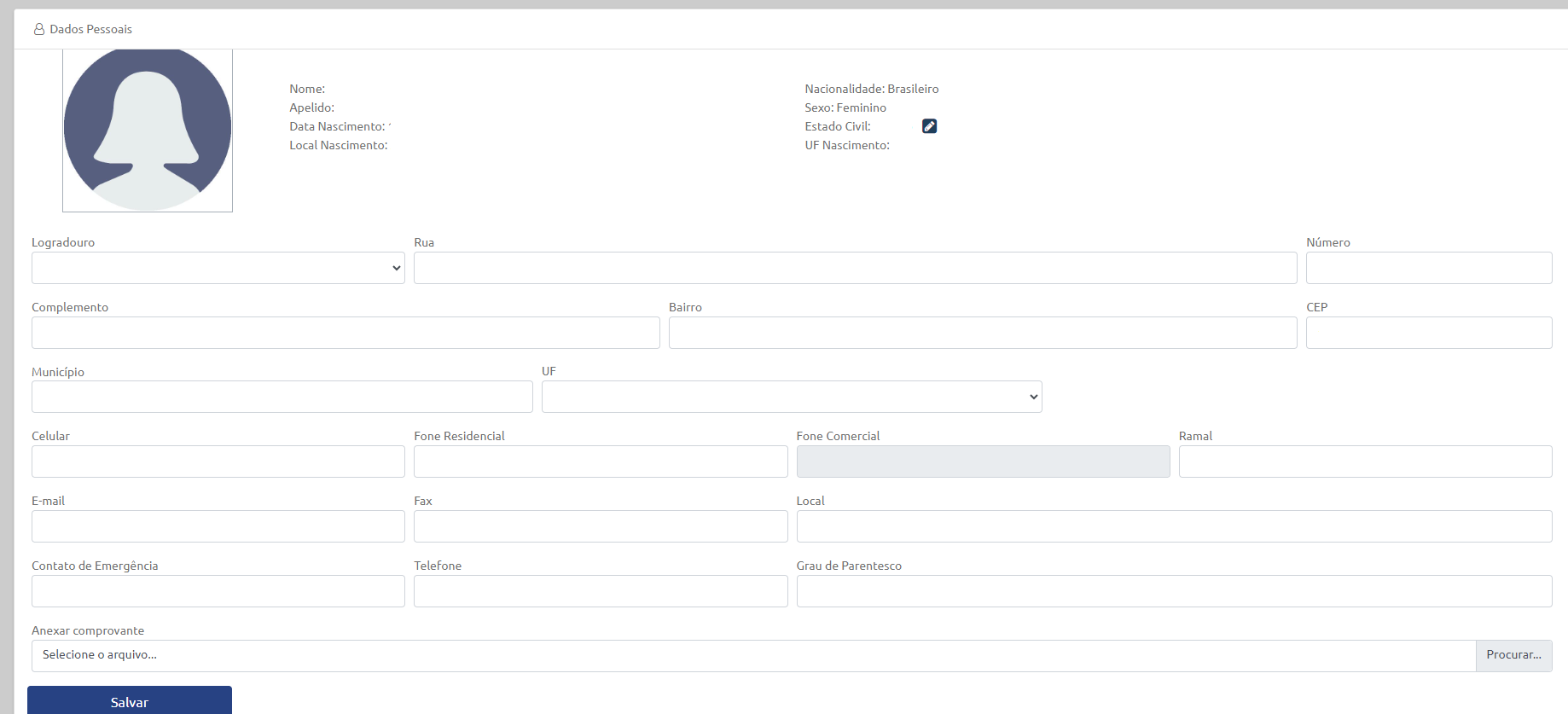
Na aba anexar comprovante, você pode, por exemplo, anexar um comprovante de endereço,
quando necessário alterar essa informação;
OBS: Quando você fizer alguma alteração nos seus dados, essa alteração ficará pendente
para o seu superior e o DP aprovar.
4.3.2 Consulta de dados funcionais
Acessar a página
Acesse, no menu lateral esquerdo, as opções "Pessoal" e, em seguida, "Dados Funcionais".
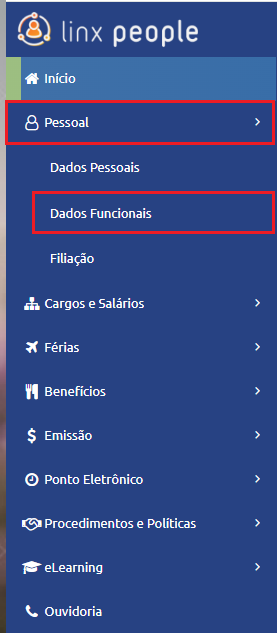
Consultar os dados funcionais
Nessa página, você conseguirá consultar informações de matricula, cargo, banco,
e etc, como mostra na imagem acima;
Essa aba também informa quantos dias faltam para vencer suas férias;
OBS: é uma aba apenas para consulta.
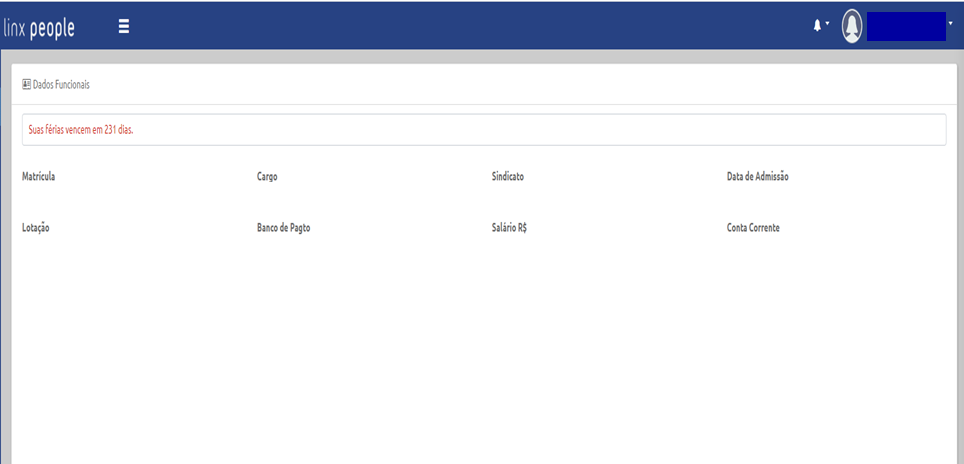
4.3.3 Consulta de filiação
Acessar a página
Acesse, no menu lateral esquerdo, as opções "Pessoal" e, em seguida, "Filiação".
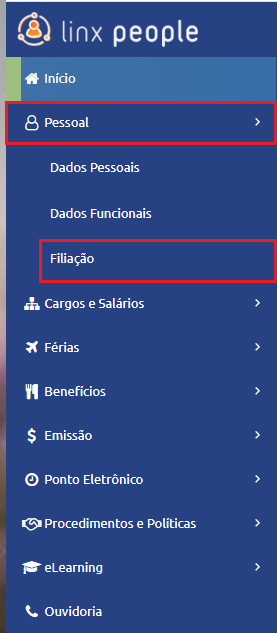
Consultar a filiacão
Nessa página, constará o nome dos seus pais;
OBS: é uma aba apenas para consulta.
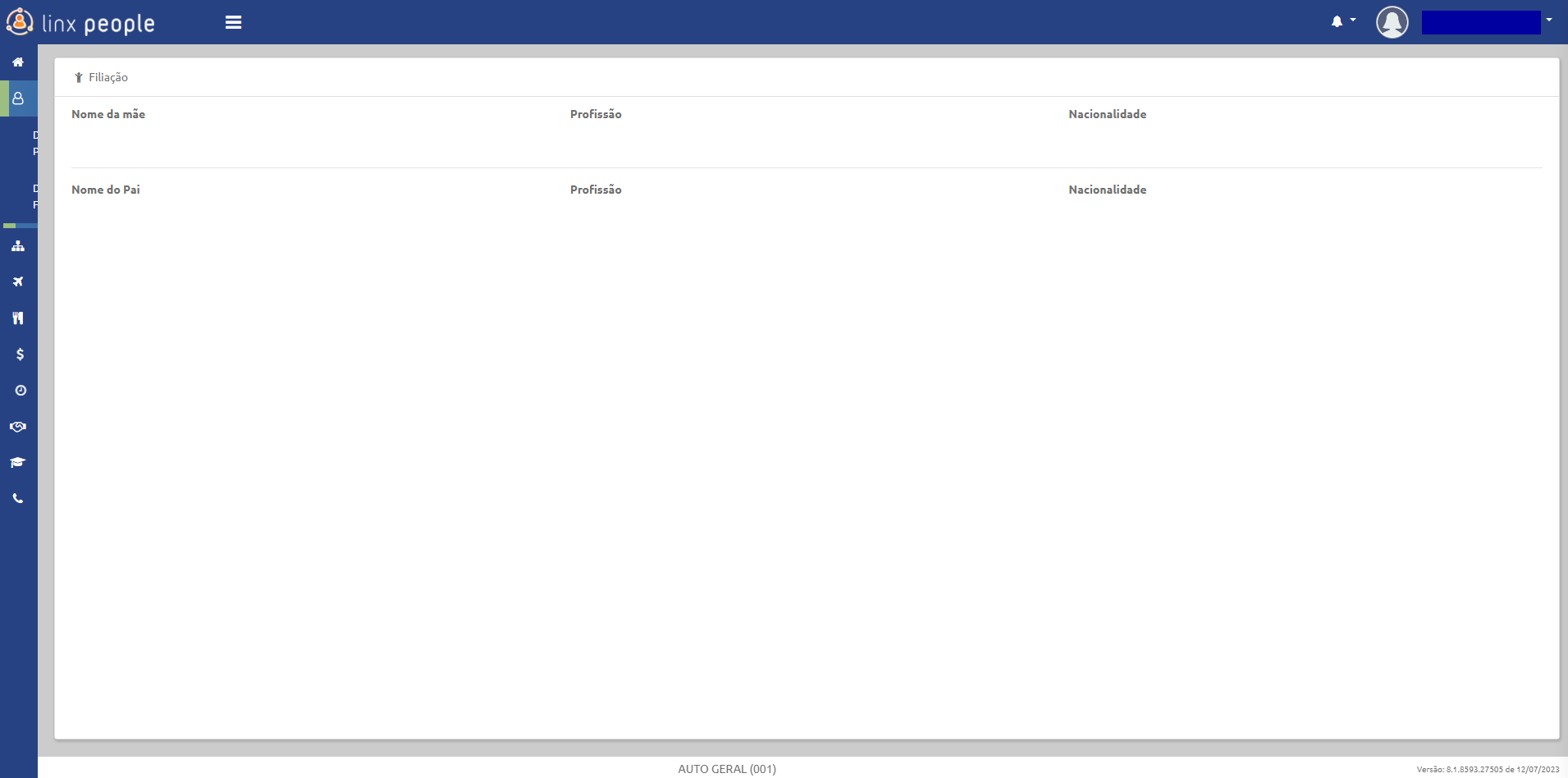
4.4 Consulta de histórico salarial
Acessar a página
Acesse, no menu lateral esquerdo, as opções "Cargos e Salários" e, em seguida, "Histórico".
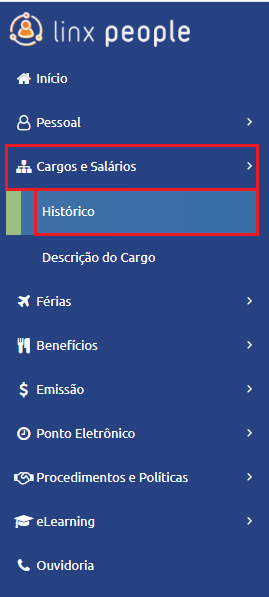
Consultar o Histórico salarial
Nessa página, você pode consultar as alterações salariais que você teve e o motivo (dissídio, mudança
de cargo, etc);
OBS: é uma aba apenas para consulta.
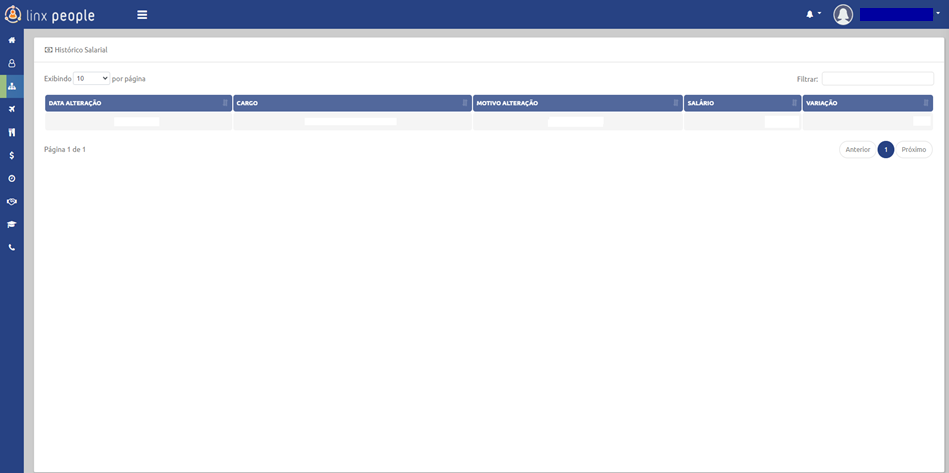
4.5 Férias
4.5.1 Consulta de histórico de férias
Acessar a página
Acesse, no menu lateral esquerdo, as opções "Férias" e, em seguida, "Histórico".
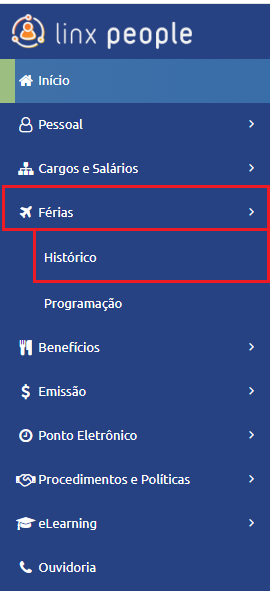
Consultar o Histórico de Ferias
Nessa página, você consegue consultar todo seu histórico de férias dos anos anteriores e atual.
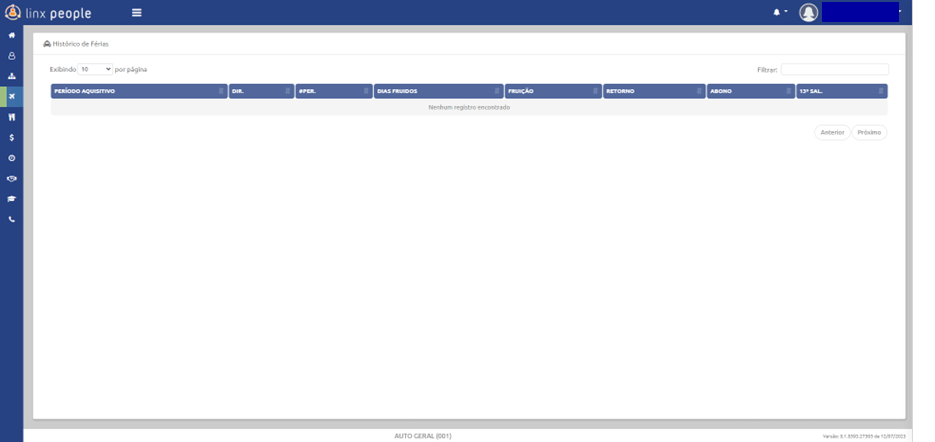
4.5.2 Programação de Férias
Acessar a página
Acesse, no menu lateral esquerdo, as opções "Férias" e, em seguida, "Programação".
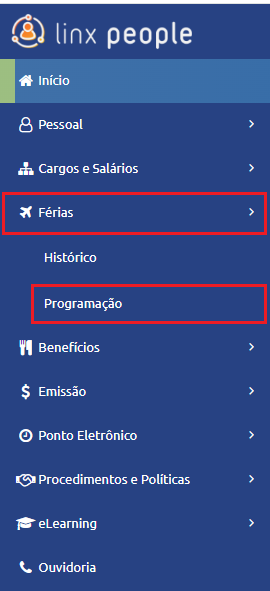
Solicitar Ferias
Nessa página, você consegue consultar para quando estão programadas suas férias e/ou solicitar as férias;
Clique em "Nova programação" para solicitar as férias;
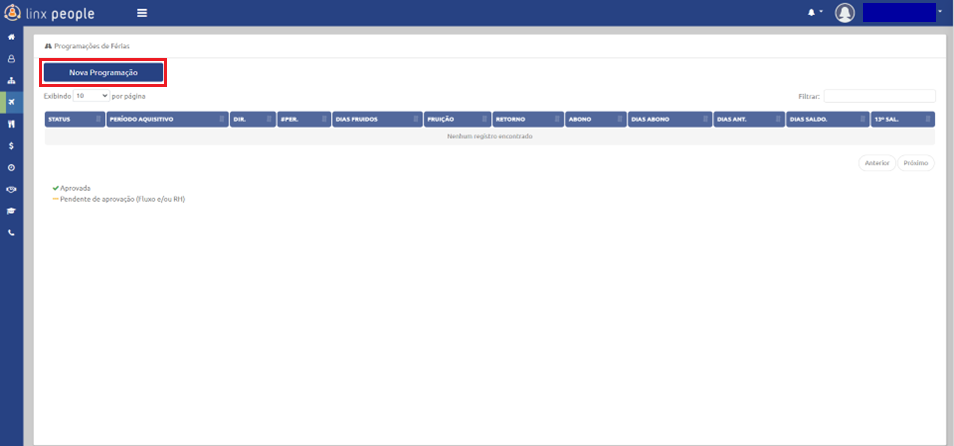
Na páquina aberta, você consegue verificar o período aquisitivo (a partir de quando pode tirar férias) selecionar
a data que deseja iniciar suas férias, pode selecionar quantos dias deseja de férias e se quer o abono pecuniário
(vender os 10 dias);
Em seguida, clique em avaliar;
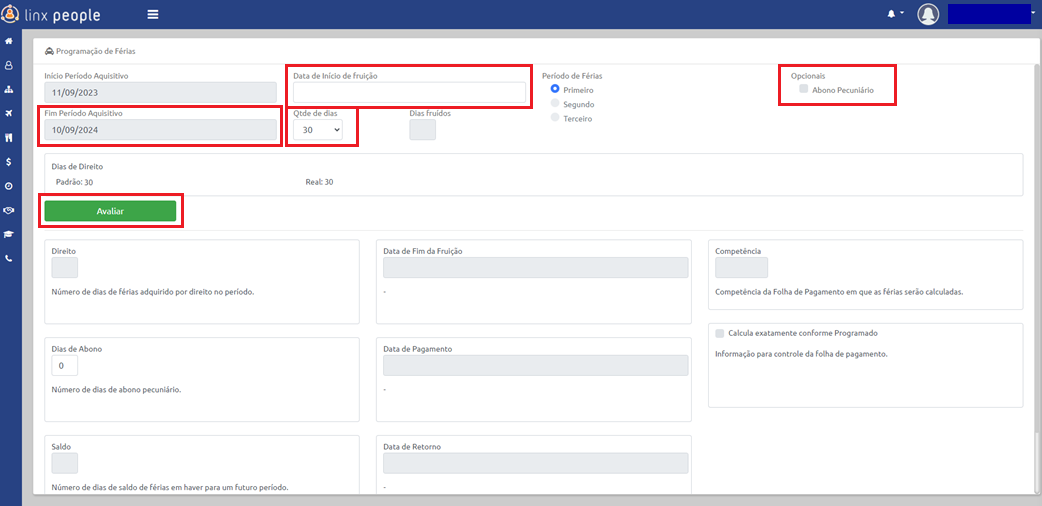
Exemplo
No exemplo abaixo, o colaborador poderia tirar férias a partir de 10/09/2024 e a data escolhida para o início das
férias foi 30/09/2024. Neste caso, o colaborador deseja tirar 20 dias de férias e vender 10 dias. Para isso foi
solicitado 30 dias de férias com abono pecuniário (observe que os dias fruídos são 20).
Após clicar em avaliar o portal irá trazer as informações de data de pagamento de férias, dias de abono, data do
fim das férias, data de pagamento das férias e data de retorno;
Clique em salvar para solicitar suas férias.
OBS: Isso é uma SOLICITAÇÃO, cabe ao seu superior e ao DP aprovar ou não, de acordo com as leis trabalhistas e
demandas da loja.
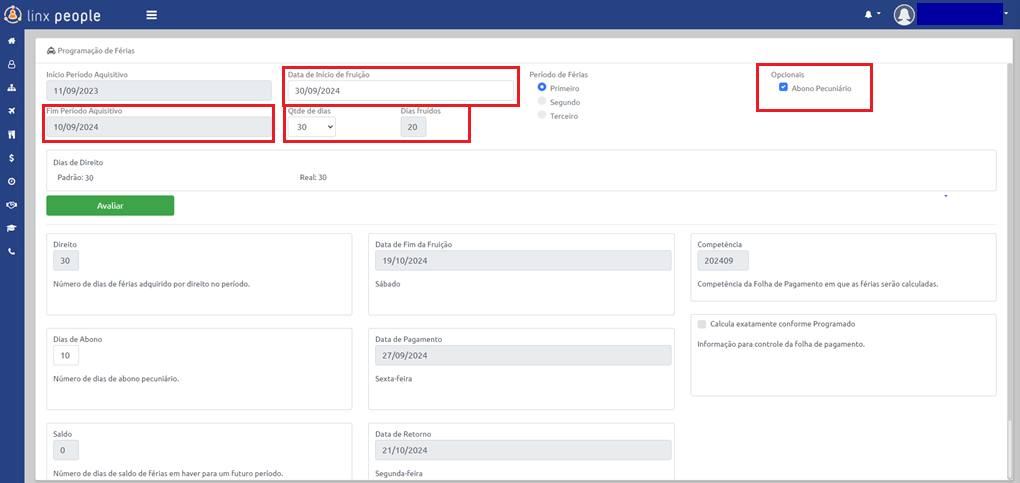

Após clicar em salvar, na tela de programação de férias, irá aparecer os dados referente a solicitação;
Observe no status que está em laranja, que significa pendente de aprovação;
Caso seu superior e/ou RH aprove as férias o status mudará para aprovada;
Caso não seja aprovada essa tela de programação irá “sumir” e você precisa fazer uma nova programação.

O seu superior irá aprovar ou não, se ele NÃO aprovar você já receberá um e-mail avisando que não foi aprovado;
Se o seu superior aprovar, irá chegar a solicitação para o DP aprovar, se for aprovado pelo DP você receberá um
e-mail que foi aprovado;
Caso o DP NÃO aprove você receberá um e-mail avisando que não foi aprovado;
OBS: A aprovação final sempre será do DP visando as leis trabalhistas e demandas da loja.
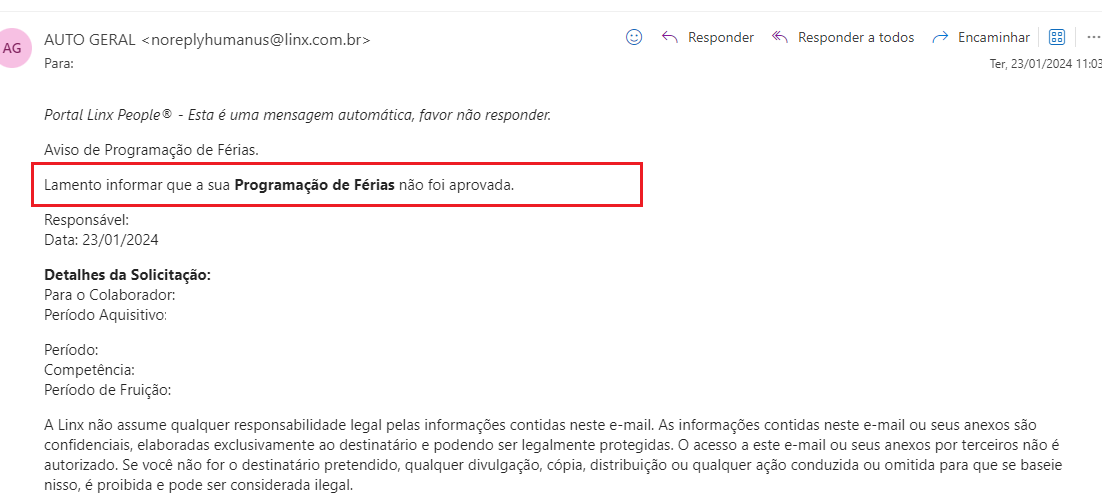
4.6 Consulta de benefícios
Acessar a página
Acesse, no menu lateral esquerdo, as opções "Benefícios" e, em seguida, "Contratados".
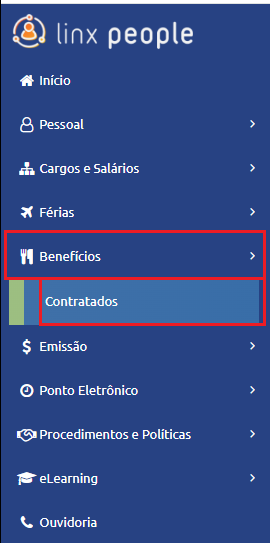
Consultar benefcios contratados
Nessa página, você consegue consultar os benefícios que você contratou, como por exemplo convênio médico.
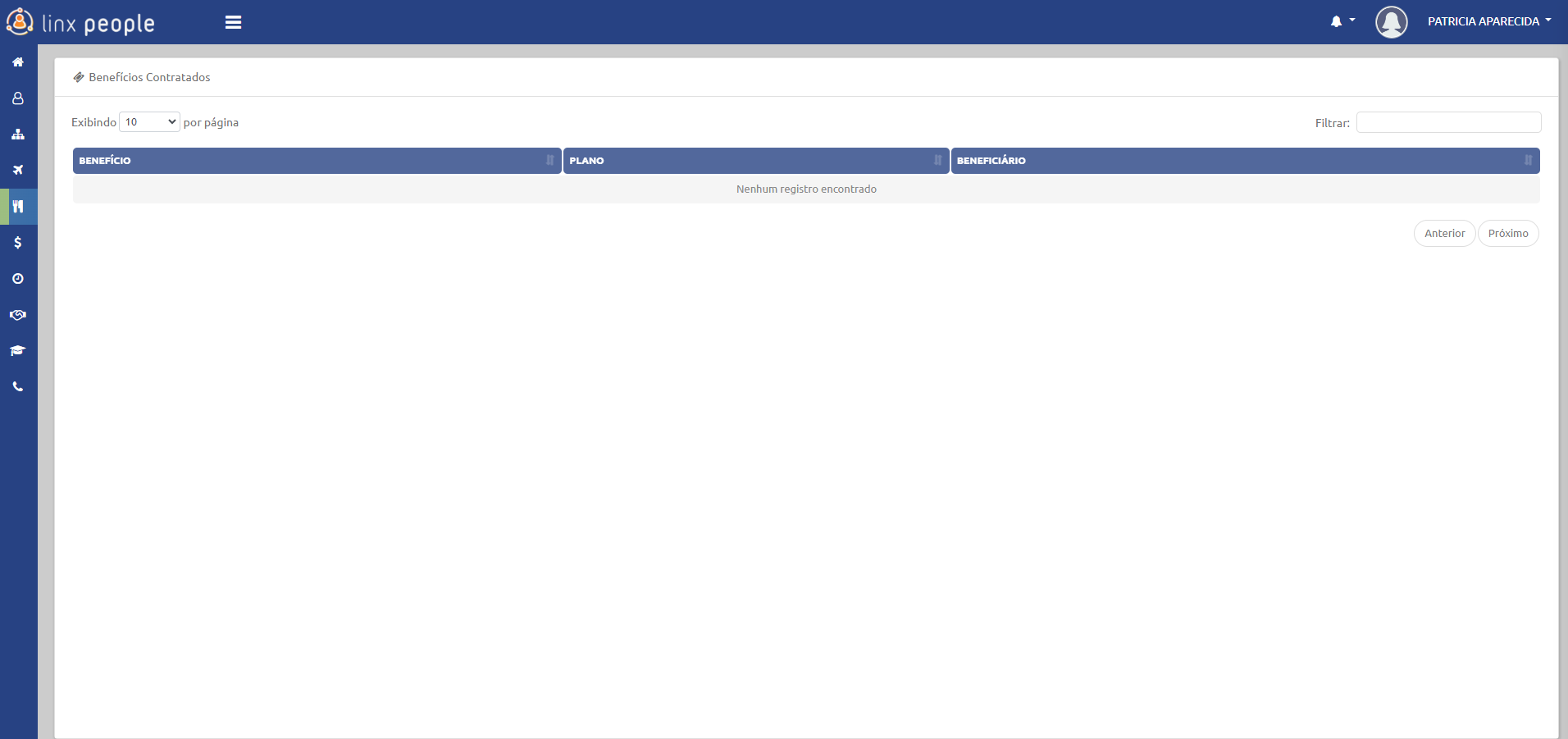
4.7 Consulta de recibos de pagamentos (holerites)
Acessar a página
Acesse, no menu lateral esquerdo, as opções "Emissão" e, em seguida, "Recibos de Pagamentos".
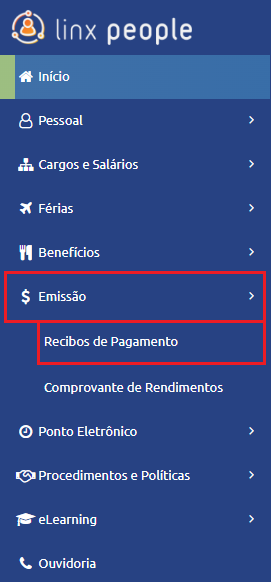
Consultar Recibos de Pagamentos
Nessa página, você consegue visualizar seus holerites, imprimir, enviar para o e-mail.
Selecione o mês na aba competência; (OBS: a competência é o mês referente ao pagamento, ou seja, se
estamos no mês de Janeiro o pagamento recebido em Janeiro é da competência de Dezembro)
Selecione a folha de pagamento, no exemplo acima estamos consultando a folha de pagamento do mês, mas
você pode mudar clicando na setinha e selecionar o décimo terceiro, por exemplo;
Clique em exibir e abrirá a tela igual na imagem 2 com os dados do seu pagamento recebido conforme a
competência e folha selecionada.
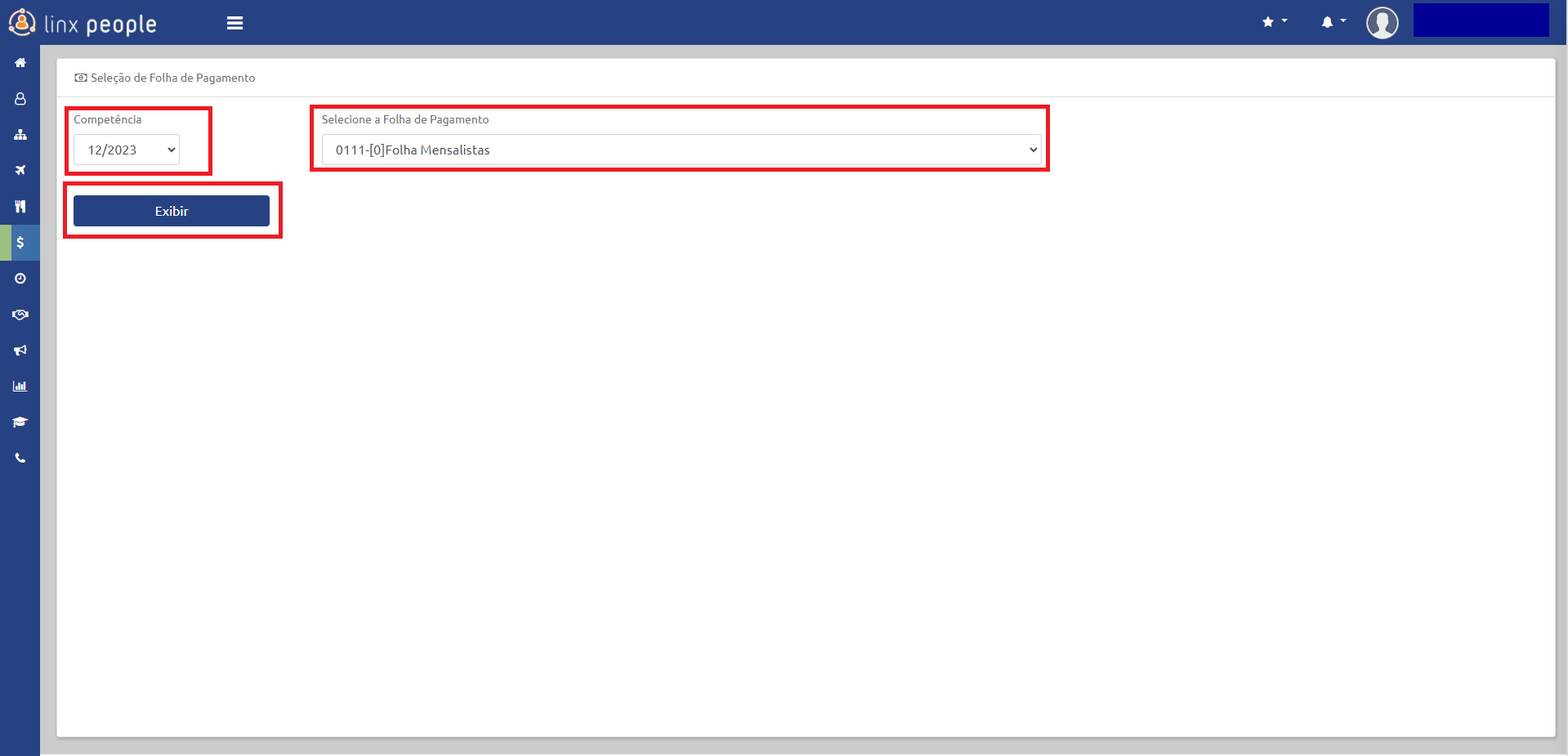

4.8 Ouvidoria
Acessar a página
Acesse, no menu lateral esquerdo, a opção "Ouvidoria".
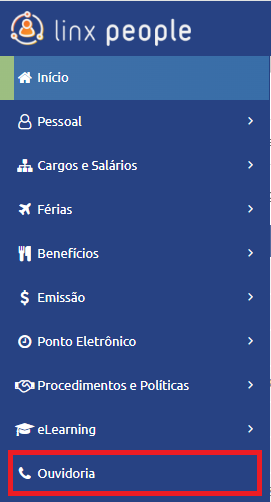
Incluir ouvidoria
Nessa página, você pode fazer uma denúncia, sugestão, elogio ou reclamação.
Selecione o tipo de mensagem que deseja enviar;
Escreva o que deseja;
Clique em incluir.
OBS: Quem terá acesso a mensagem enviada é somente o RH/DP.
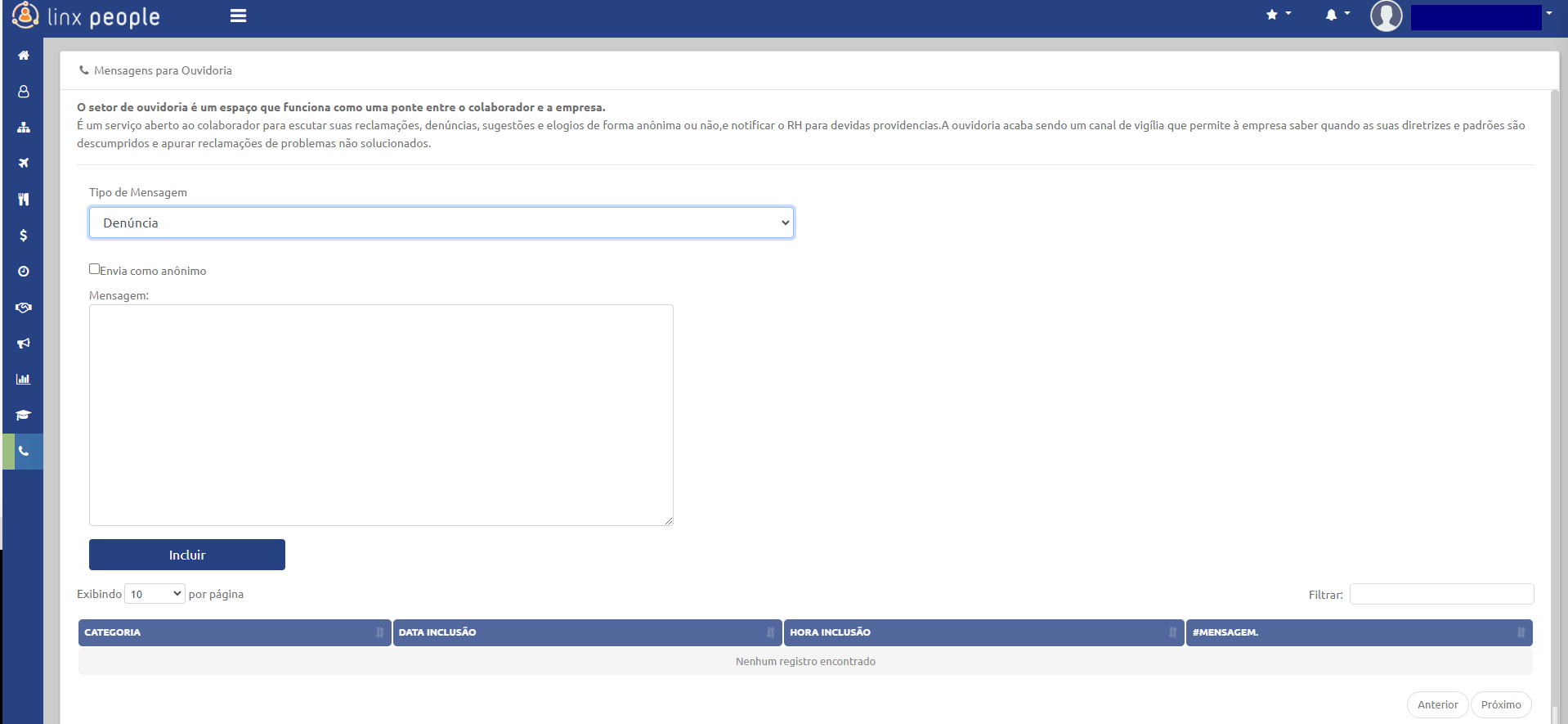
5. Registros
TREINAMENTO – PORTAL (HUMANUS) COLABORADORES
6. Histórico de Revisões
| Revisão | Descrição | Revisor | Data |
|---|---|---|---|
| 00 | Emissão inicial | Patricia Aparecida Teixeira / Edison Leonel Pucinéli Filho | 22/04/2024 |